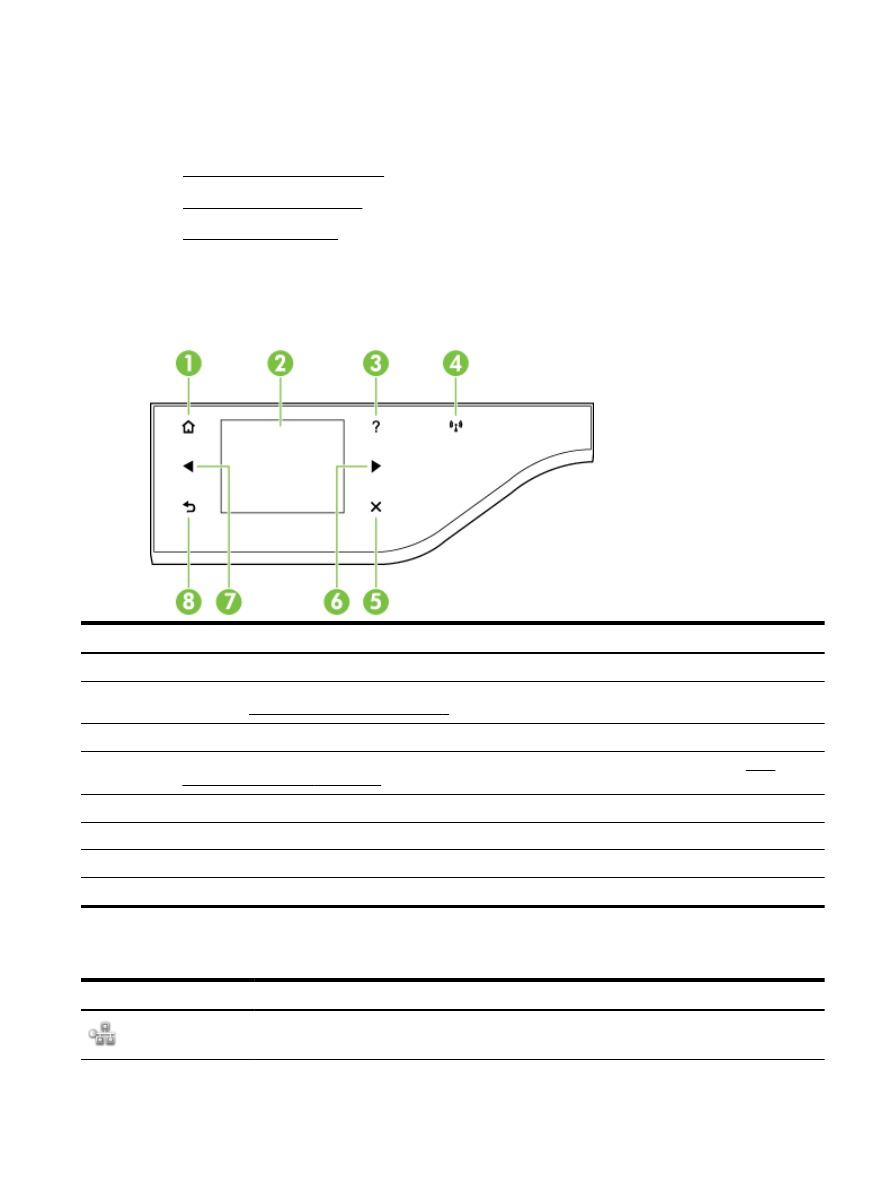
Control panel display icons
●
Change printer settings
Overview of buttons and lights
The following diagrams and related tables provide a quick reference to the printer control panel
features.
Label
Name and Description
1
Home button: Returns to the home screen from any other screen.
2
Control panel display: Touch the screen to select menu options. For information about the icons that appear on the
display, see Control panel display icons on page 7.
3
Help button: Opens the Help menu.
4
Wireless light: By default, the wireless light is off. For more information about the wireless light status, see Basic
wireless troubleshooting on page 136.
5
Cancel button: Stops a job, exits a menu, or exits settings.
6
Right arrow button: Navigates through settings in the menu.
7
Left arrow button: Navigates through settings in the menu.
8
Back button: Returns to the previous menu.
Control panel display icons
Icon
Purpose
Shows that a wired network connection exists and also provides easy access to the network status
screen.
ENWW
Use the printer control panel
7
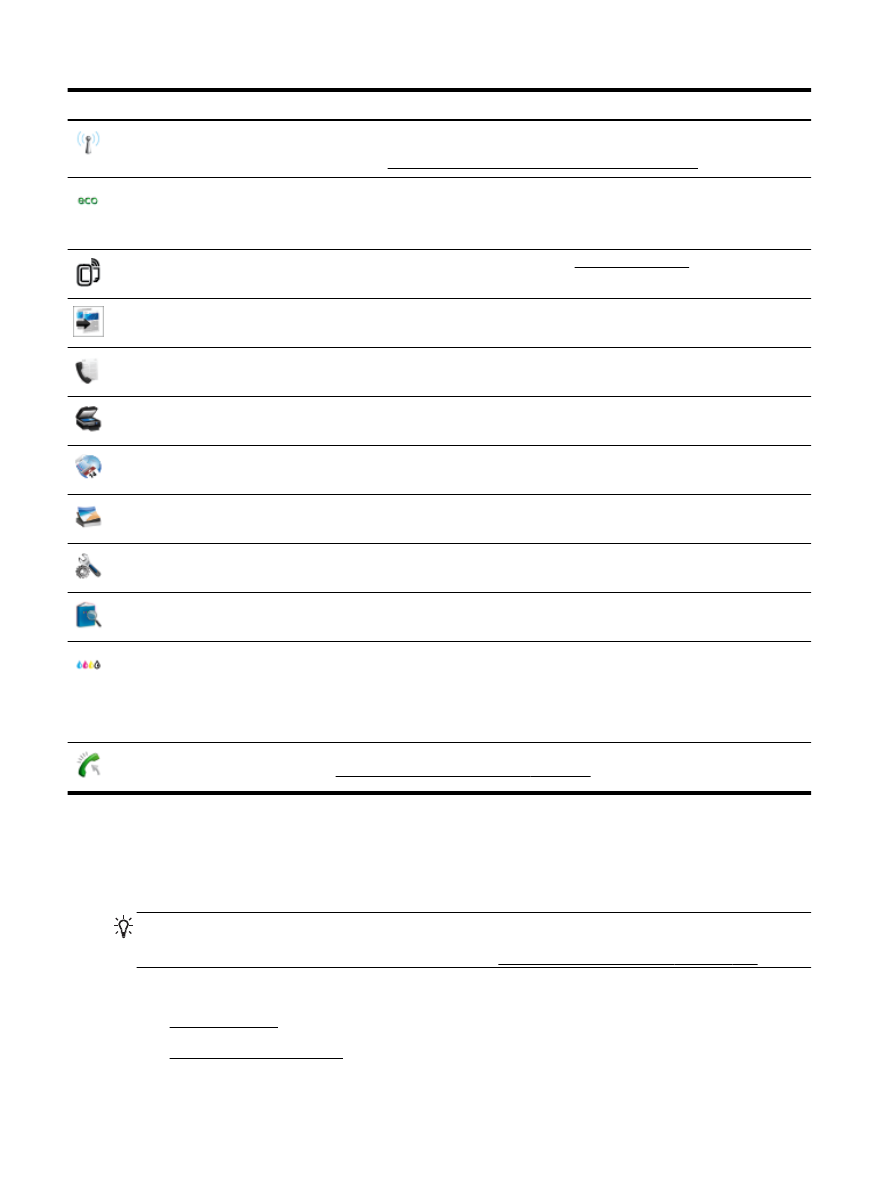
Icon
Purpose
Shows that a wireless network connection exists. The signal strength is indicated by the number of
curved lines. This is for infrastructure mode. It also provides easy access to the network status screen.
For more information, see Set up the printer for wireless communication on page 232.
Displays a screen where you can learn about printer features that help conserve natural resources and
reduce the environmental impact of your printing choices.
TIP: You can configure settings for some features from this screen.
Shows that HP ePrint is turned on. For more information, see HP ePrint on page 85.
Displays a screen where you can make copies or select other options.
Displays a screen where you can send a fax, or choose fax settings.
Displays a screen where you can make a scan, or change scan settings.
Displays a screen where you can use HP Apps.
Displays a screen where you can adjust photo printing options.
Displays the Setup screen for generating reports, changing fax and other maintenance settings, and
accessing the Help screen.
Provides more information about the printer's features.
Displays a screen where you can see information about the ink cartridges, including fill levels. This icon
has a red border when an ink cartridge needs attention.
NOTE: Ink level warnings and indicators provide estimates for planning purposes only. When you
receive a low-ink warning message, consider having a replacement cartridge available to avoid possible
printing delays. You do not need to replace cartridges until prompted to do so.
Displays the status of the Auto Answer function. Touch Auto Answer to turn it on or off. For more
information, see Set the answer mode (Auto answer) on page 72.