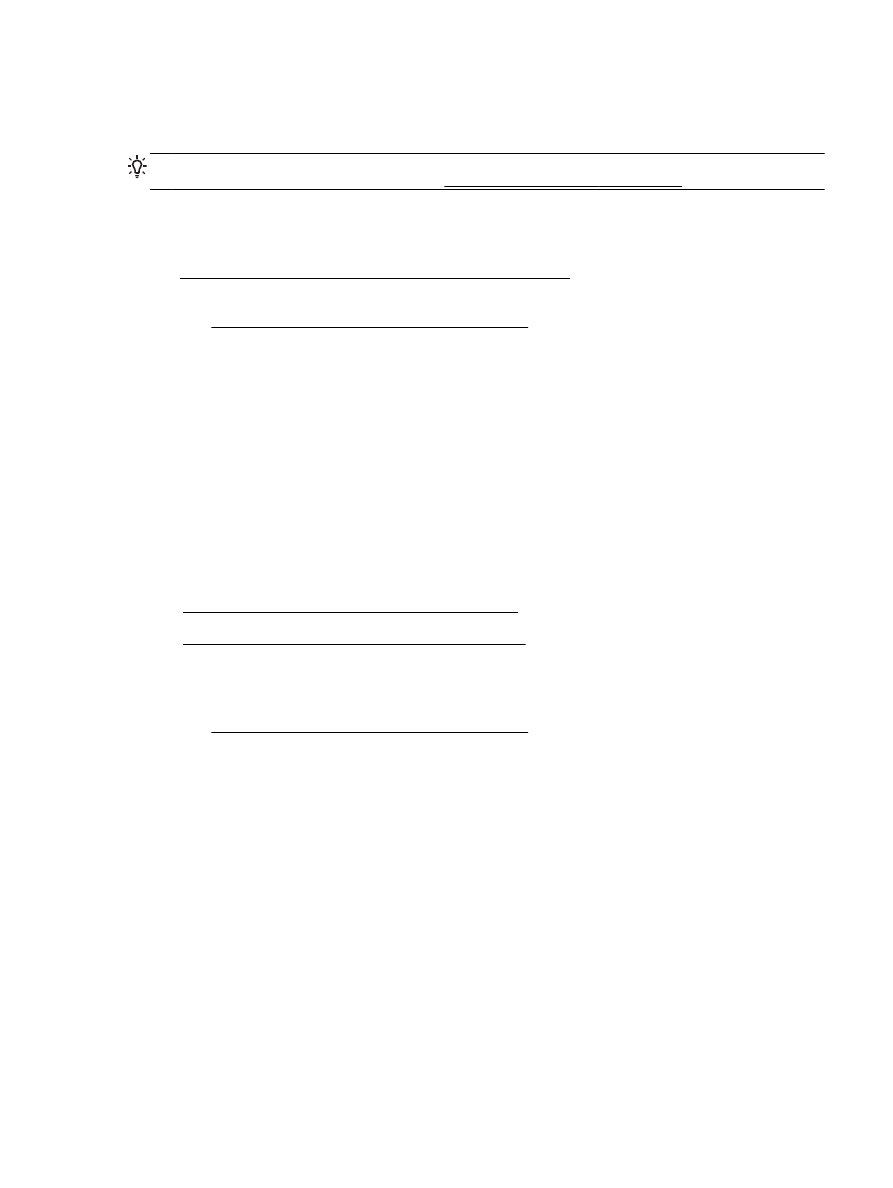
Print from a wireless-capable computer (Windows)
●
Print from a wireless-capable computer (Mac OS X)
Print from a wireless-capable computer (Windows)
1.
Make sure you have turned on HP wireless direct printing on the printer. For more information,
see Turn on HP wireless direct printing on page 242.
2.
Turn on the wireless connection in your computer. For more information, see the documentation
provided with the computer.
3.
From the computer, click the wireless icon on your task tray, select the HP wireless direct
printing name, such as HP-Print-**-Officejet 7610 series (where ** are the unique characters to
identify your printer).
If HP wireless direct is turned on with security, enter the password when prompted.
4.
If the printer has been installed and connected to your computer with a USB cable, enable HP
wireless direct printing in the HP printer software. Proceed to step 5 if the printer has been
installed and connected to the computer over a network (Ethernet or wireless).
a.
From the computer desktop, click Start, select Programs or All Programs, click HP, click the
folder for the printer, and then select Printer Setup & Software.
- Or -
ENWW
HP wireless direct printing 243
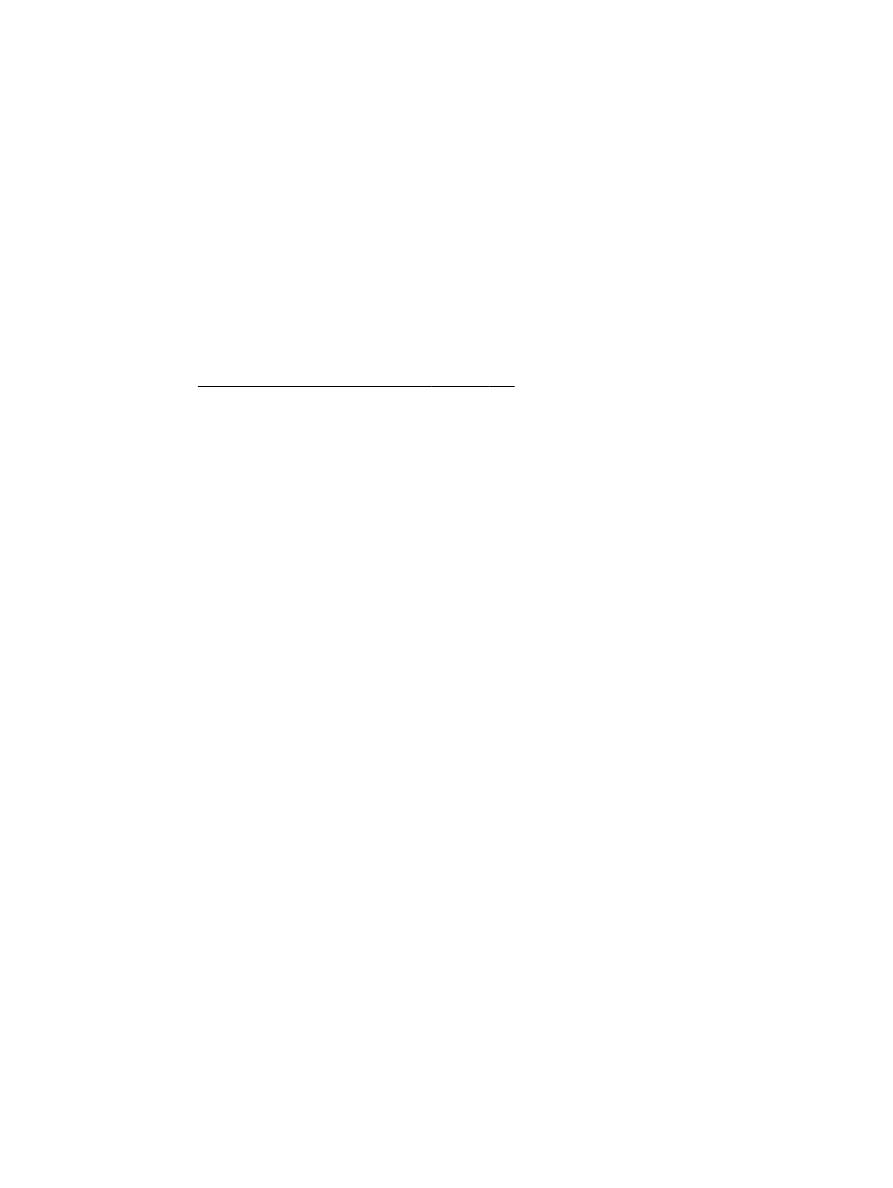
On the Start screen, right-click an empty area on the screen, click All Apps on the app bar,
and then click the icon with the printer’s name.
b.
Select Connect New Printer.
c.
When the Connection Options software screen appears, select Wireless.
Select the printer from the list of detected printers, such as HP-Print-**-Officejet 7610 series
(where ** are the unique characters to identify your printer).
d.
Follow the on-screen instructions.
5.
Print your document.