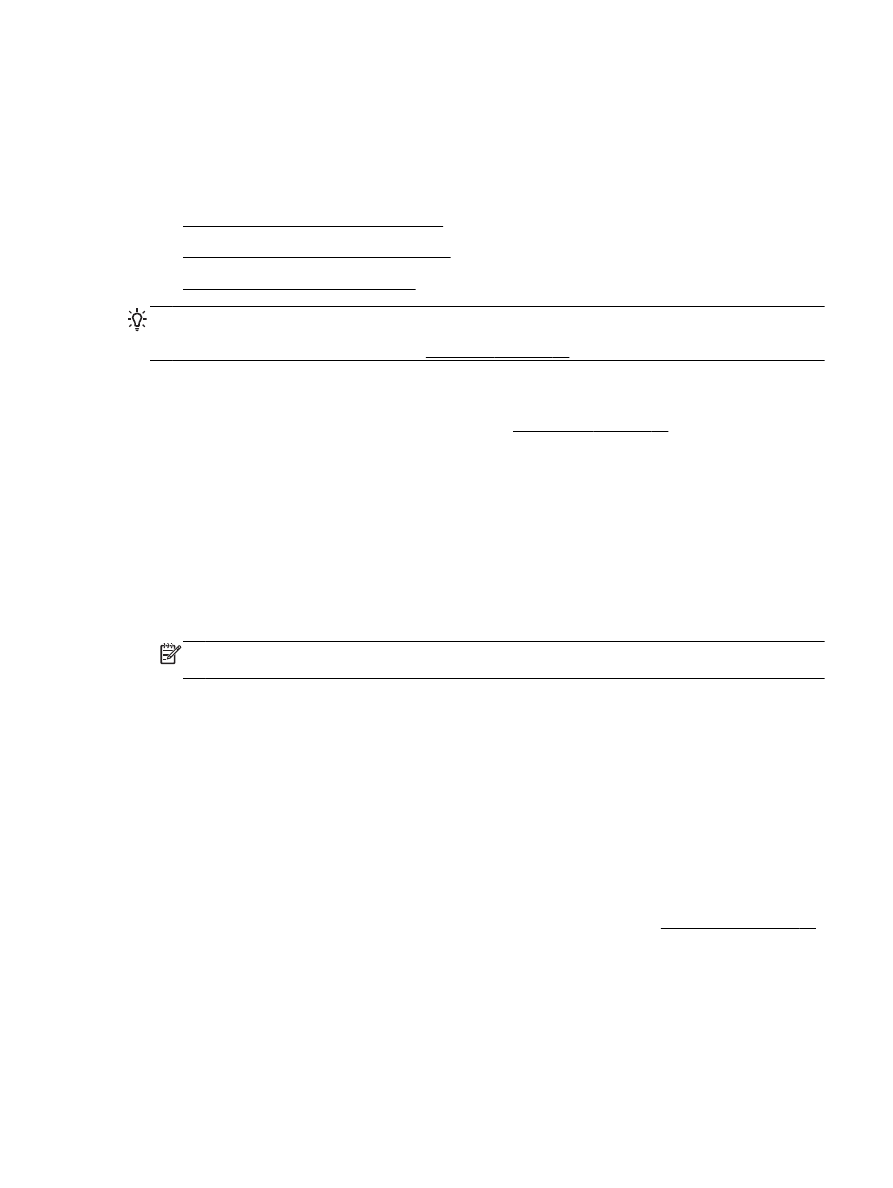
Print photos on photo paper (Mac OS X)
●
Print photos from a memory device
TIP: This printer includes HP ePrint, a free service from HP that allows you to print documents on
your HP ePrint-enabled printer anytime, from any location, and without any additional software or
printer drivers. For more information, see HP ePrint on page 85.
Print photos on photo paper (Windows)
1.
Load paper in the tray. For more information, see Load paper on page 16.
2.
On the File menu in your software application, click Print.
3.
Make sure the printer you want to use is selected.
4.
To change settings, click the option that opens the printer Properties dialog box.
Depending on your software application, this option might be called Properties, Options, Printer
Setup, Printer, or Preferences.
5.
On the Paper/Quality tab, select the appropriate photo paper type from the Media drop-down
menu.
NOTE: Maximum DPI is only supported for color printing on HP Premium Plus Photo Papers
and HP Advanced Photo Papers.
6.
Click Advanced, and then select Best or Maximum DPI from the Output Quality drop-down
menu.
7.
To print the photo in black and white, click the Print in Grayscale drop-down menu, and then
select one of the following options:
●
High-Quality Grayscale: uses all the available colors to print your photo in grayscale. This
creates smooth and natural shades of gray.
8.
Click OK, and then click Print or OK to begin printing.
Print photos on photo paper (Mac OS X)
1.
Load photo paper print-side down in the tray. For more information, see Load paper on page 16.
2.
From the File menu in your software application, click Print.
3.
Make sure the printer you want to use is selected.
If you do not see print options in the Print dialog, do the following.
ENWW
Print photos 33
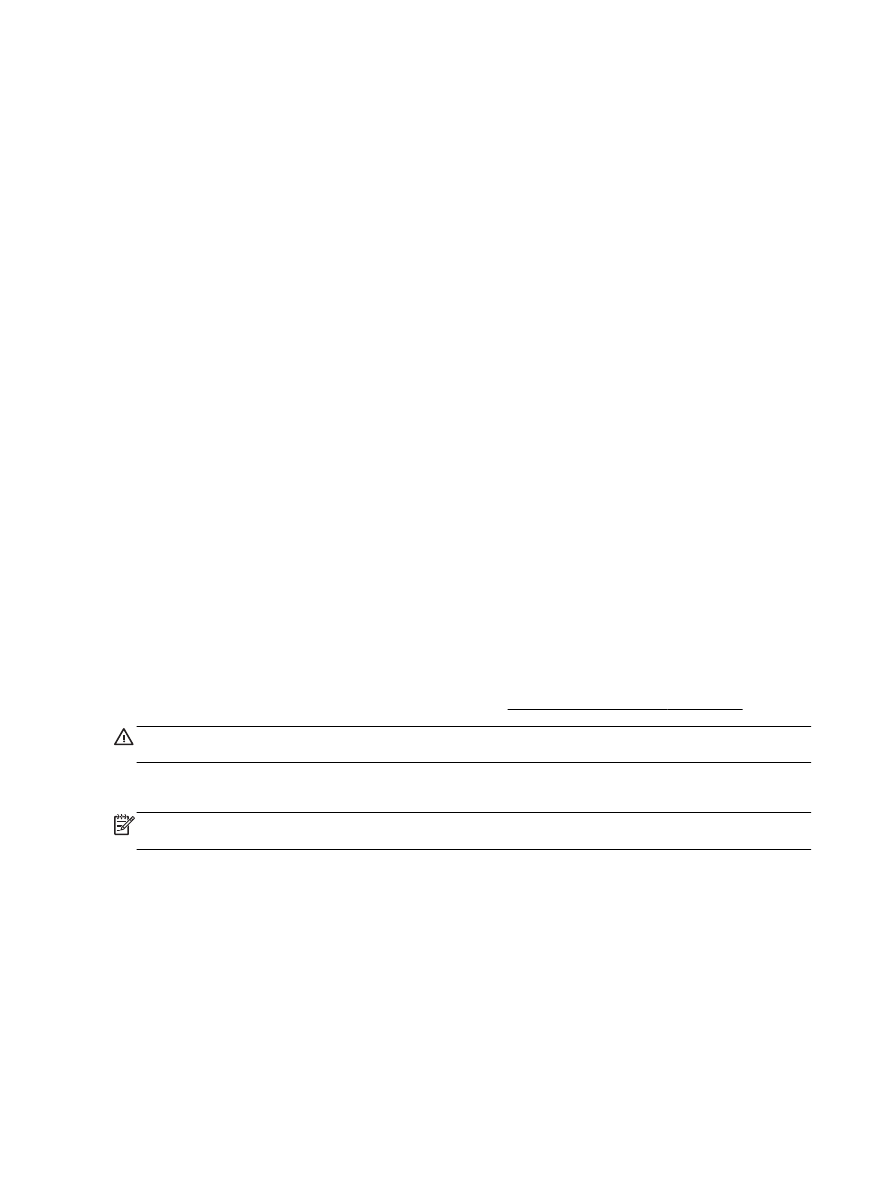
●
Mac OS X v10.6: Click the blue disclosure triangle next to the printer selection.
●
OS X Lion: Click Show Details.
4.
Select a paper size from the pop-up menu.
If the Paper Size pop-up menu is not in the Print dialog, click the Page Setup button. When you
are done selecting the paper size, click OK to close Page Setup and return to the Print dialog.
5.
Click Paper Type/Quality from the pop-up menu, and then select the following settings:
●
Paper Type: The appropriate photo paper type
●
Quality: Best or Maximum dpi
6.
If necessary, change the photo and color options:
a.
Click the disclosure triangle beside Color Options and select the appropriate Photo Fix
options:
●
Off: Applies no automatic adjustments to the image.
●
Basic: Automatically focuses the image; moderately adjusts image sharpness.
b.
To print the photo in black and white, click Grayscale from the Color pop-up menu, and
then select one of the following options:
●
High Quality: Uses all the available colors to print your photo in grayscale. This creates
smooth and natural shades of gray.
7.
Select any other print settings that you want, and then click Print to begin printing.