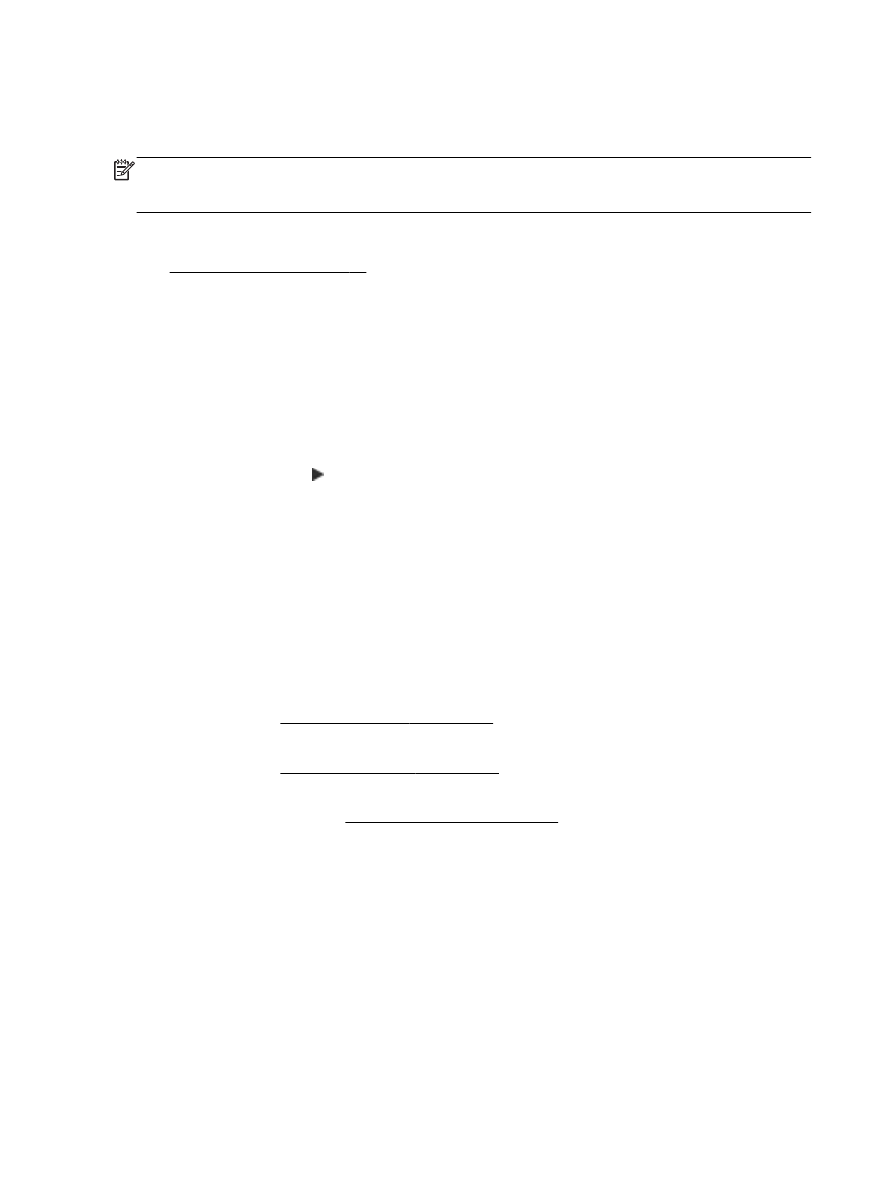
Solution 6: Print and evaluate a print quality report
Print quality problems can have many causes: software settings, a poor image file, or the printing
system itself. If you are unhappy with the quality of your prints, a Print Quality Diagnostic page can
help you determine if the printing system is working correctly.
To print a print quality report
●
Control panel: Touch (Right arrow), touch Setup, touch Reports, and then touch Print Quality
Report.
●
Embedded web server: Click the Tools tab, click Print Quality Toolbox under Utilities, and then
click the Print Quality Report button.
●
HP Utility (Mac OS X): In the Information And Support section, click Print Quality Diagnostics,
and then click Print.
Print quality diagnostic page
If defects are seen on the page, follow the steps below:
1.
If the lines in Test Pattern 1 are not straight and connected, align the printer. For more
information, see Align the printhead on page 154.
2.
If you see white lines in any of the color blocks in Test Pattern 2, clean the printhead. For more
information, see Clean the printhead on page 153.
3.
If you see white or dark lines where the arrows are pointing in Test Pattern 3, align the printer.
For more information, see Align the printhead on page 154.
If there are no defects, then the printer and ink system are working properly. If you still see print
quality problems in your output, double-check your software settings and paper as described in the
previous solutions.