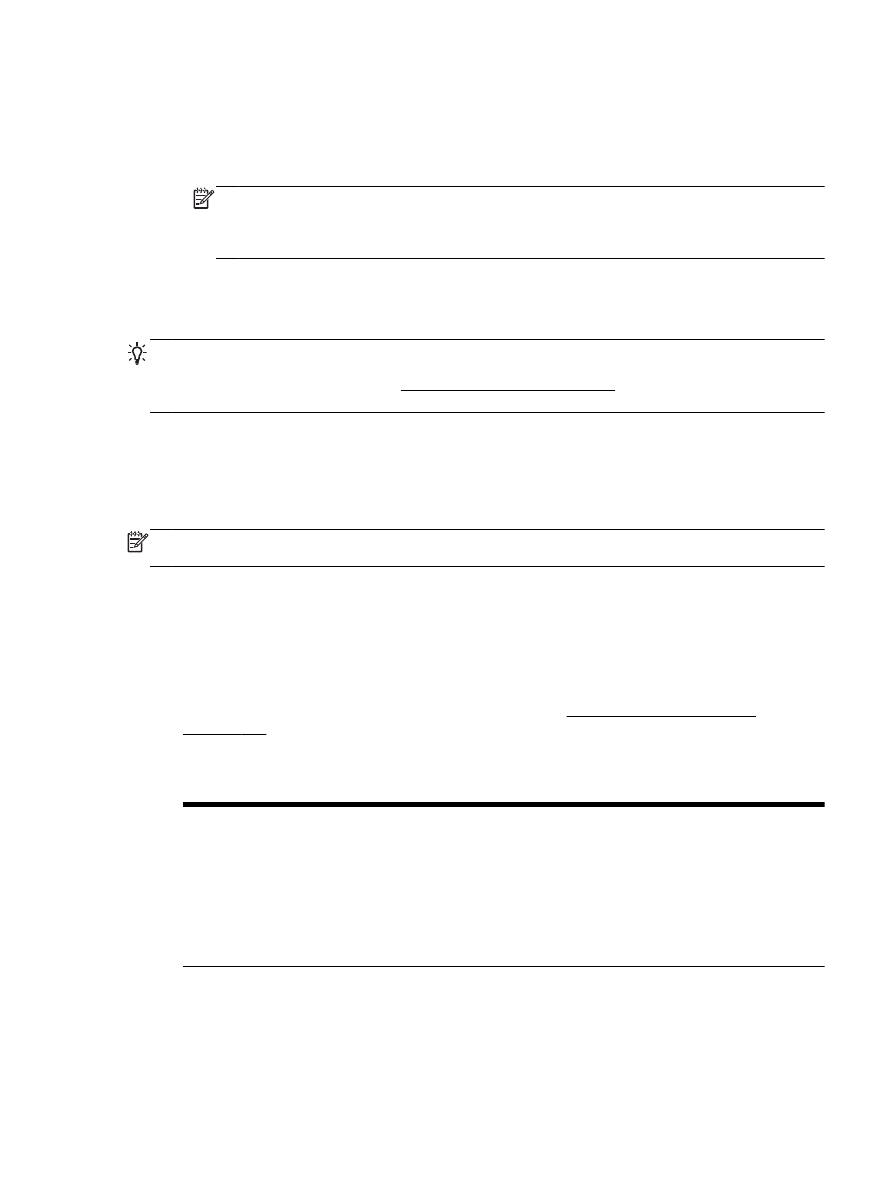
Step 2: Make sure that the printer is connected to your network
If your printer is not connected to the same network as your computer, you cannot use the printer
over the network. Follow the steps described in this section to find out if your printer is actively
connected to the correct network.
NOTE: If your wireless router or Apple AirPort Base Station is using a hidden SSID, your printer
cannot automatically detect the network.
A: Make sure the printer is on the network
1.
If the printer supports Ethernet networking and is connected to an Ethernet network, make sure
an Ethernet cable is not plugged into the back of the printer. If an Ethernet cable is plugged into
the back, then wireless connectivity is disabled.
2.
If the printer is connected to a wireless network, run the Wireless Network Test. For more
information about how to print the wireless test page, see Test the wireless connection
on page 236.
3.
After the page has been printed, check the wireless connection status, the Network Name
(SSID), and the IP address:
Connected
The Connected is listed in the Connectivity area, the
Diagnostics Results section, which indicates if the printer
is connected to your network — either your Ethernet
network or your wireless network.
●
If the Connected is Ready, the printer is actively
connected to a network.
●
If the Connected is Offline, the printer is not
connected to a network.
ENWW
Solve network problems 139
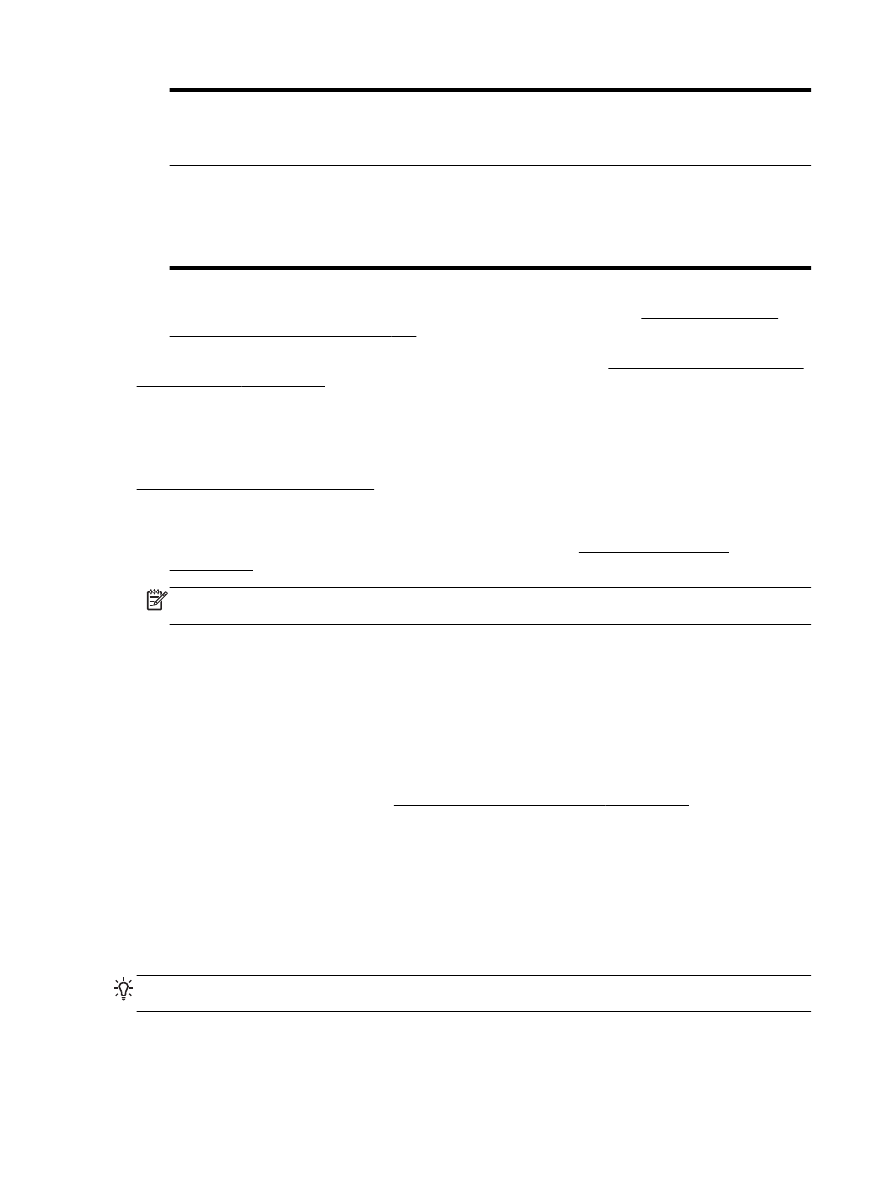
Network Name (SSID)
The Network Name (SSID) is listed in the Current
Configuration setction, which shows the network name
what your printer choose for connecting the wireless
network.
IP Address
The IP Address is listed in the Current Configuration
section, which indicates your printer has the valid IP
address.
The IP address is the one used to open your printer's
embedded web server (EWS).
For information about connecting the printer to a wireless network, see Set up the printer for
wireless communication on page 232.
For information about connecting the printer to a wireless network, see Set up the printer for wireless
communication on page 232.
B: Check to see if you can access the EWS
After you establish that the computer and the printer both have active connections to a network, you
can verify if they are on the same network by accessing the printer's EWS. For more information, see
Embedded web server on page 248.
To access the EWS
1.
On your computer, open the EWS. For more information, see Embedded web server
on page 248.
NOTE: If you are using a proxy server in your browser, you might need to disable it to access
the EWS.
2.
If you can access the EWS, try using the printer over the network (such as to print) to see if your
network setup was successful.
3.
If you cannot access the EWS or are still having problems using the printer over the network,
continue to the next section regarding firewalls.
C: Check your printer connection status using the printer control panel
▲
If the printer is connected to a network, open the network status screen to check the wireless
status. For more information, see View and print network settings on page 239.