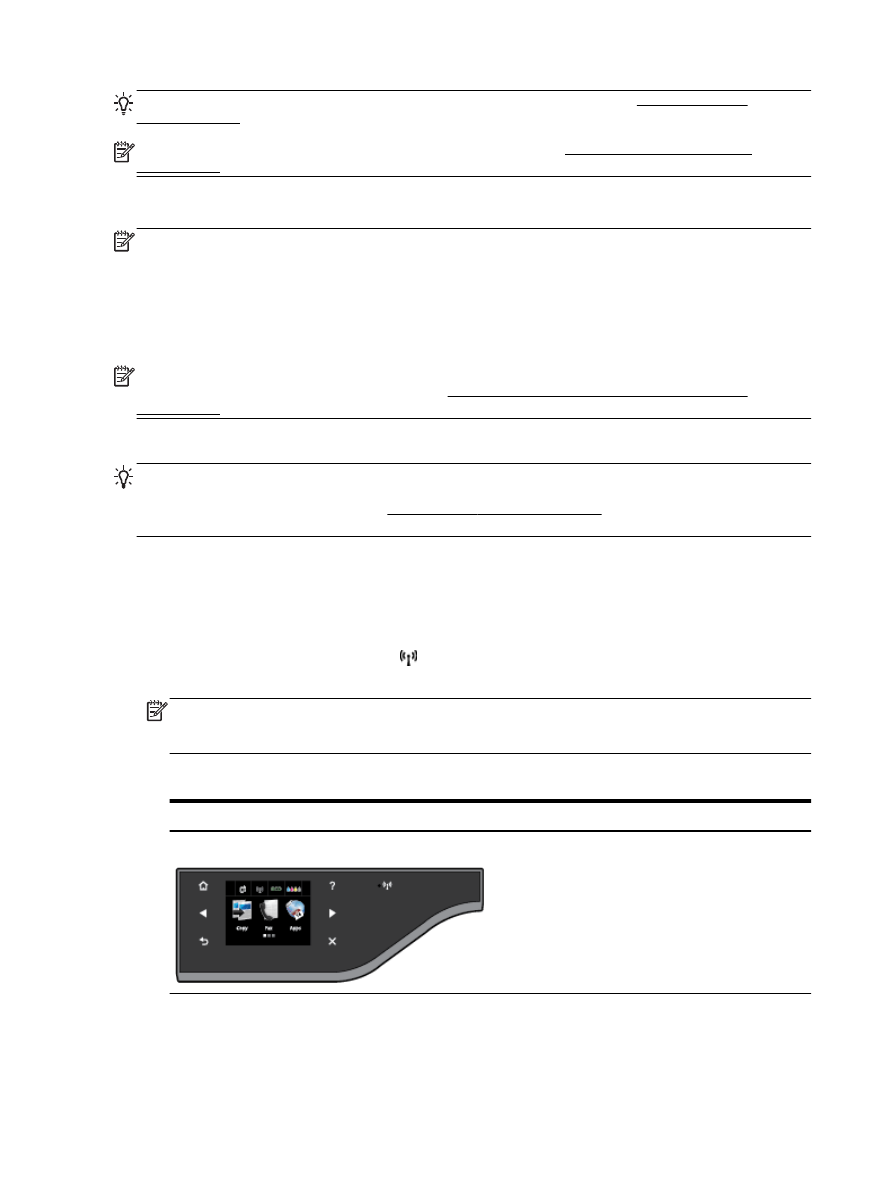
Basic wireless troubleshooting
NOTE: If you have already configured the printer for wireless connection but the wireless light is still
blinking, restart components of the wireless network.
To restart the components, turn off the router and the printer, and then turn them back on in this
order: router first and then the printer. If you still are unable to connect, turn off the router, printer, and
your computer. Sometimes, turning off the power and then turning it back on recovers from a network
communication issue.
NOTE: If you have not configured the printer for wireless connection, use the HP software to
complete the setup. For more information, see Set up the printer for wireless communication
on page 232.
Perform the following steps in the order presented.
TIP: If you are using a computer running Windows, use the HP Print and Scan Doctor to help
diagnose and get assistance in installing and using HP printers on home network. To use this tool,
visit the HP Wireless Printing Center (www.hp.com/go/wirelessprinting), and then click Print and Scan
Doctor in the Quick Links section.
Step 1 - Make sure the wireless (802.11) light is turned on
●
The Wireless light in the printer control panel indicates the status of the wireless capabilities.
To turn on the printer wireless capabilities
On the printer control panel, touch (Wireless), and then touch Settings. Touch Wireless, and
then touch On to turn on the printer wireless capabilities.
NOTE: If your printer supports Ethernet networking, make sure that an Ethernet cable has not
been connected to the printer. Connecting an Ethernet cable turns off the printer wireless
capabilities.
Check the wireless light behavior according to the following table.
Light description/Light pattern
Explanation
The Wireless light is off.
The wireless capabilities are turned off.
136 Chapter 8 Solve a problem
ENWW
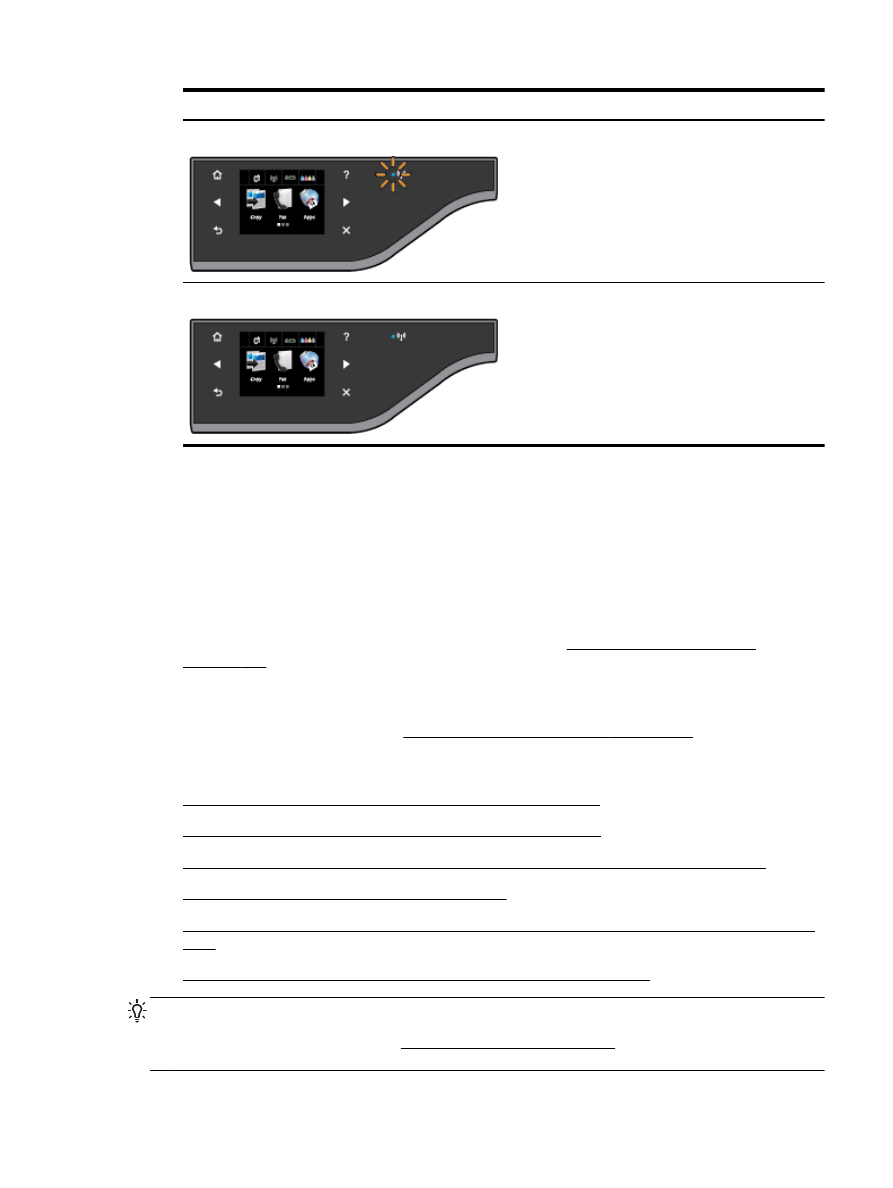
Light description/Light pattern
Explanation
The Wireless light is on but blinking.
The wireless capabilities are turned on
but the printer is not connected to a
network.
The Wireless light is on and solid.
The wireless capabilities are turned on
but the printer is connected to a
network.
Step 2 - Move the printer closer to the wireless router
●
If you have configured the printer for wireless connection and the wireless light is solid, but the
printer still has trouble staying connected, or you have print or scan communication issues, try
moving the printer closer to the wireless router.
Step 3 - Run the Wireless Network Test
●
For wireless networking issues, run the Wireless Network Test. If a problem is detected, the
printed test report includes recommendations that might help solve the problem. For more
information about how to print the wireless test page, see Test the wireless connection
on page 236.