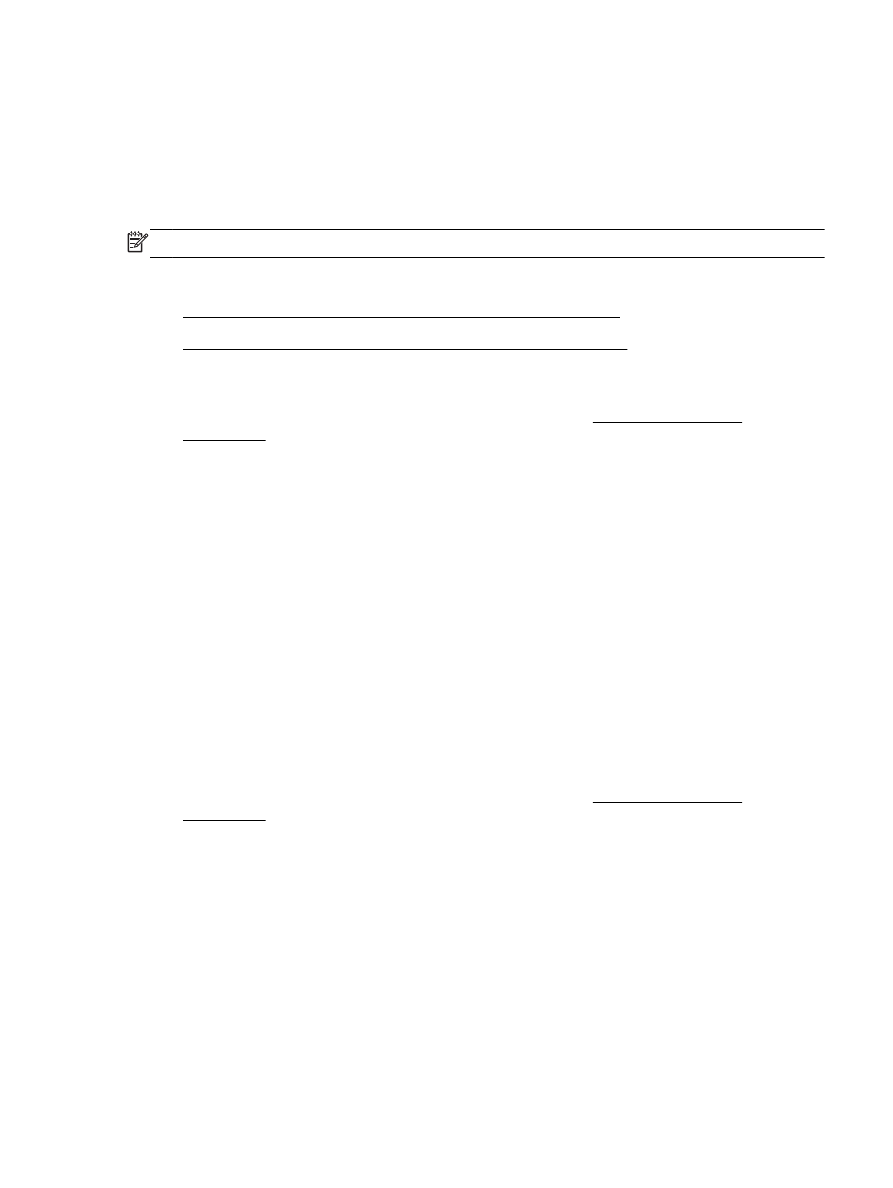
Impression de documents ou de photos sans bordures (Mac OS X)
Impression de documents ou de photos sans bordures (Windows)
1.
Chargez du papier dans le bac. Pour plus d'informations, voir Chargement du papier
à la page 17.
2.
Dans le menu Fichier de l'application, cliquez sur Imprimer.
3.
Assurez-vous que l'imprimante que vous souhaitez utiliser est sélectionnée.
4.
Pour modifier les paramètres, cliquez sur le bouton qui ouvre la boîte de dialogue Propriétés.
En fonction de l'application, ce bouton peut être intitulé Propriétés, Options, Configuration de
l'imprimante, Imprimante ou Préférences.
5.
Cliquez sur l'onglet Papier/Qualité, puis sur Avancés.
6.
Sous l'option Impression sans bordures, cliquez sur Imprimer sans bordures, puis cliquez sur le
bouton OK.
7.
Sélectionnez le format du papier approprié dans la liste déroulante Support.
8.
Cliquez sur OK, puis sur Imprimer ou OK pour lancer l'impression.
Impression de documents ou de photos sans bordures (Mac OS X)
1.
Chargez du papier dans le bac. Pour plus d'informations, voir Chargement du papier
à la page 17.
2.
Dans le menu Fichier de votre application logicielle, cliquez sur Imprimer.
3.
Assurez-vous que l'imprimante que vous souhaitez utiliser est sélectionnée.
Si vous ne voyez pas les options d'impression dans la boîte de dialogue Imprimer, procédez
comme suit.
●
Mac OS X v10.6 : Cliquez sur le triangle bleu en regard de la liste de sélection de
l'imprimante.
●
OS X Lion : Cliquez sur Afficher les détails.
FRWW
Impression de documents ou de photos sans bordures 41
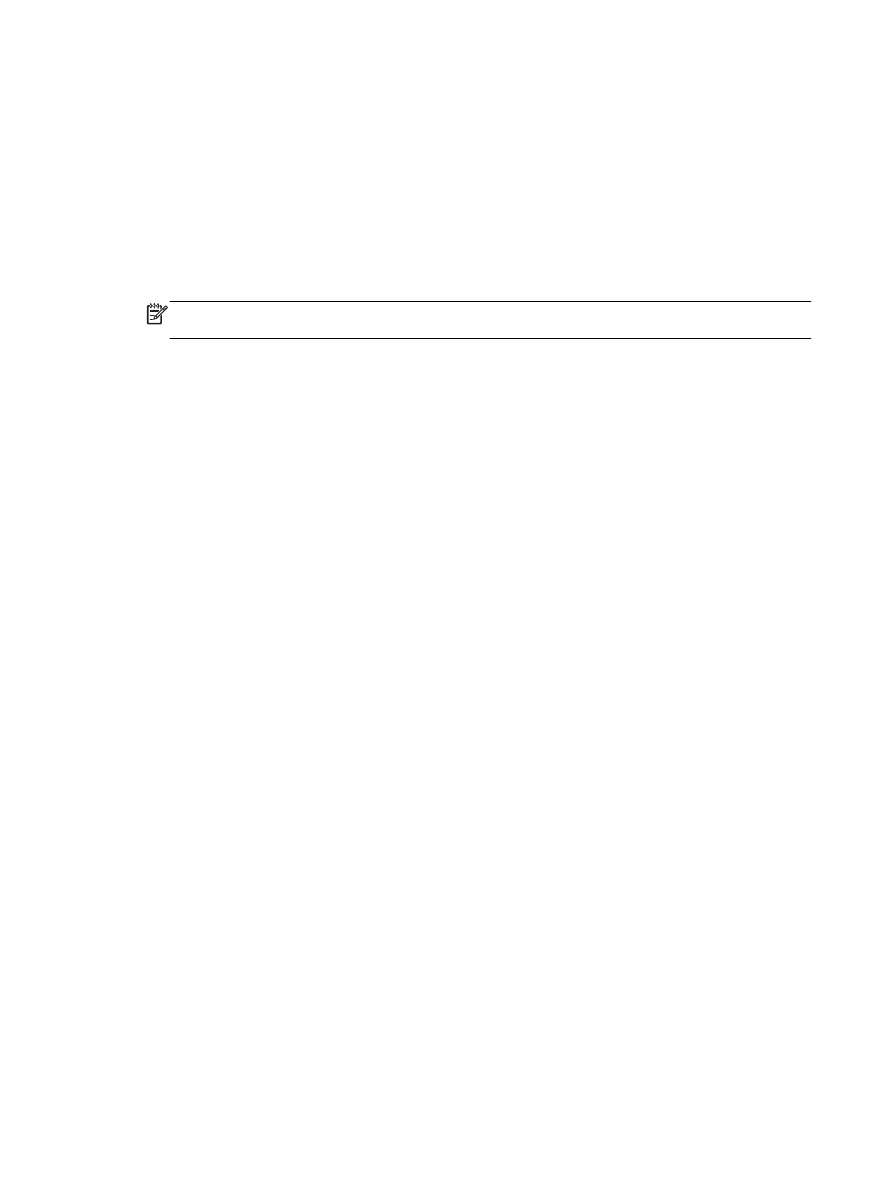
4.
Sélectionnez un format de page dans le menu contextuel.
Si le menu contextuel Format de papier ne se trouve pas dans la boîte de dialogue Imprimer,
cliquez sur le bouton Mise en page. Après avoir sélectionné le format du papier, cliquez sur OK
pour fermer Mise en page et revenir à la boîte de dialogue Imprimer.
5.
Cliquez sur Type de papier/Qualité dans le menu contextuel, puis sélectionnez les paramètres
suivants :
●
Type de papier : Type de papier approprié
●
Qualité : Supérieure ou ppp maximal
REMARQUE : Si ces options ne sont pas visibles, cliquez sur le triangle situé à côté du menu
contextuel Imprimante ou cliquez sur Afficher les détails.
6.
Assurez-vous que l'option Impression sans bordures est activée.
7.
Si nécessaire, cliquez sur le triangle en regard de Options de couleur, puis sélectionnez les
options de Retouche photo appropriées :
●
Désactivé : Aucun réglage automatique n'est appliqué à l'image.
●
Basique : permet d'effectuer une mise au point automatique de l'image ; ajuste légèrement
la netteté de l'image.
8.
Sélectionnez les autres paramètres d'impression, puis cliquez sur Imprimer pour commencer
l'impression.
42 Chapitre 2 Impression
FRWW