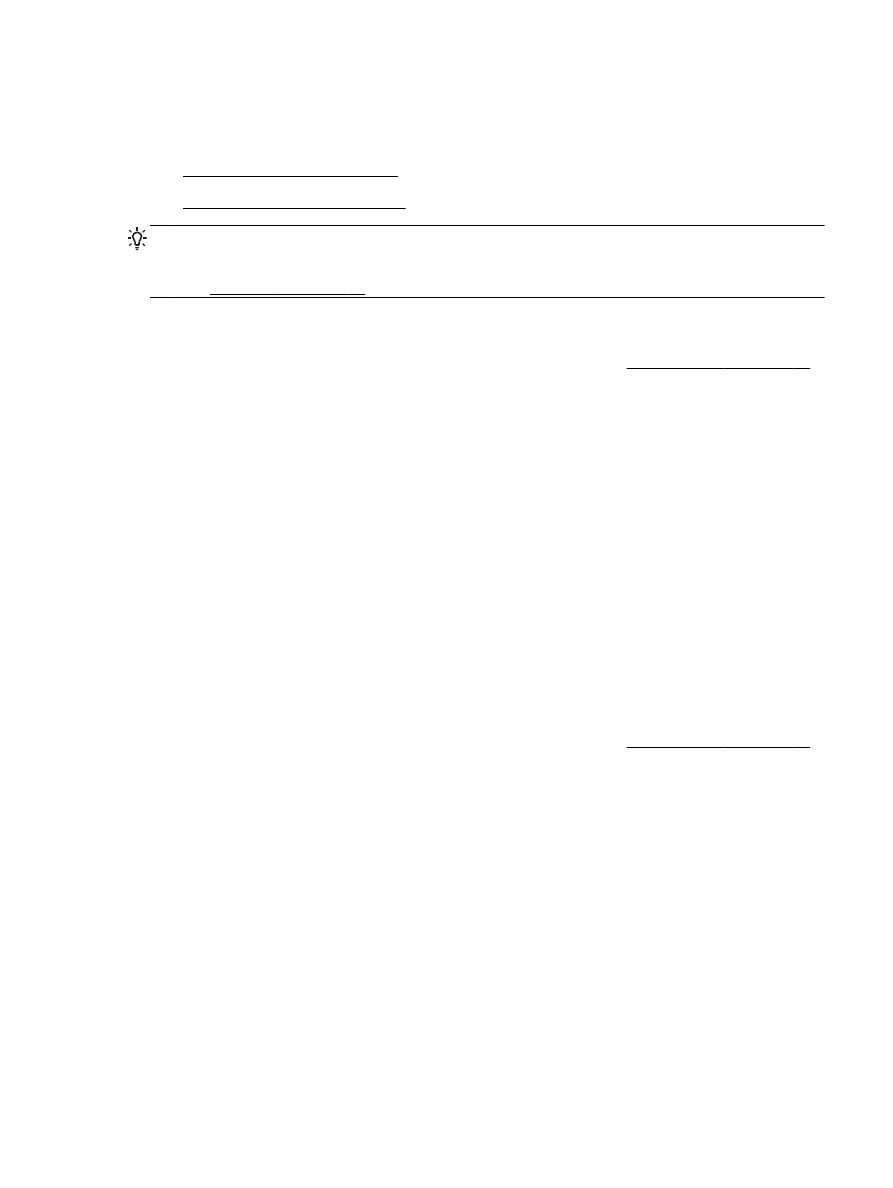
Imprimir documentos (Mac OS X)
DICA: Esta impressora vem com o HP ePrint, um serviço gratuito da HP que permite que você
imprima documentos em sua impressora habilitada para HP ePrint, a qualquer hora, de qualquer
lugar e sem precisar de nenhum software ou driver de impressão adicional. Para mais informações,
consulte HP ePrint na página 89.
Imprimir documentos (Windows)
1.
Coloque papel na bandeja. Para obter mais informações, consulte Colocar papel na página 16.
2.
No menu Arquivo do aplicativo, clique em Imprimir.
3.
Verifique se a impressora que você deseja usar está selecionada.
4.
Para alterar as configurações, clique no botão que abre a caixa de diálogo Propriedades.
Dependendo do aplicativo, esse botão pode ser denominado Propriedades, Opções,
Configuração da impressora, Impressora ou Preferências.
5.
Altere a orientação do papel na guia Layout, e a origem do papel, o tipo de mídia, o tamanho do
papel e as configurações de qualidade na guia Papel/qualidade.
Para imprimir em preto e branco, clique no botão Avançado e selecione Somente tinta preta na
lista suspensa Imprimir em escala de cinza, em Recursos da impressora.
6.
Clique em OK.
7.
Clique em Imprimir ou OK para dar início à impressão.
Imprimir documentos (Mac OS X)
1.
Coloque papel na bandeja. Para obter mais informações, consulte Colocar papel na página 16.
2.
No menu Arquivo do aplicativo, clique em Imprimir.
3.
Escolha a impressora desejada no menu pop-up Formatar para.
Se você não vir as opções de impressão na caixa de diálogo Imprimir, proceda da seguinte
forma:
●
Mac OS X v10.6: Clique no triângulo de expansão azul ao lado da seleção da impressora.
●
OS X Lion: Clique em Mostrar detalhes.
4.
Selecione um tamanho de papel no menu pop-up.
Se o menu pop-up Tamanho do papel não estiver na caixa de diálogo Imprimir, clique no botão
Configuração de página. Quando terminar de selecionar o tamanho do papel, clique em OK
para fechar Configuração de página e retornar à caixa de diálogo Imprimir.
5.
Clique em Imprimir.
PTWW
Imprimir documentos 29