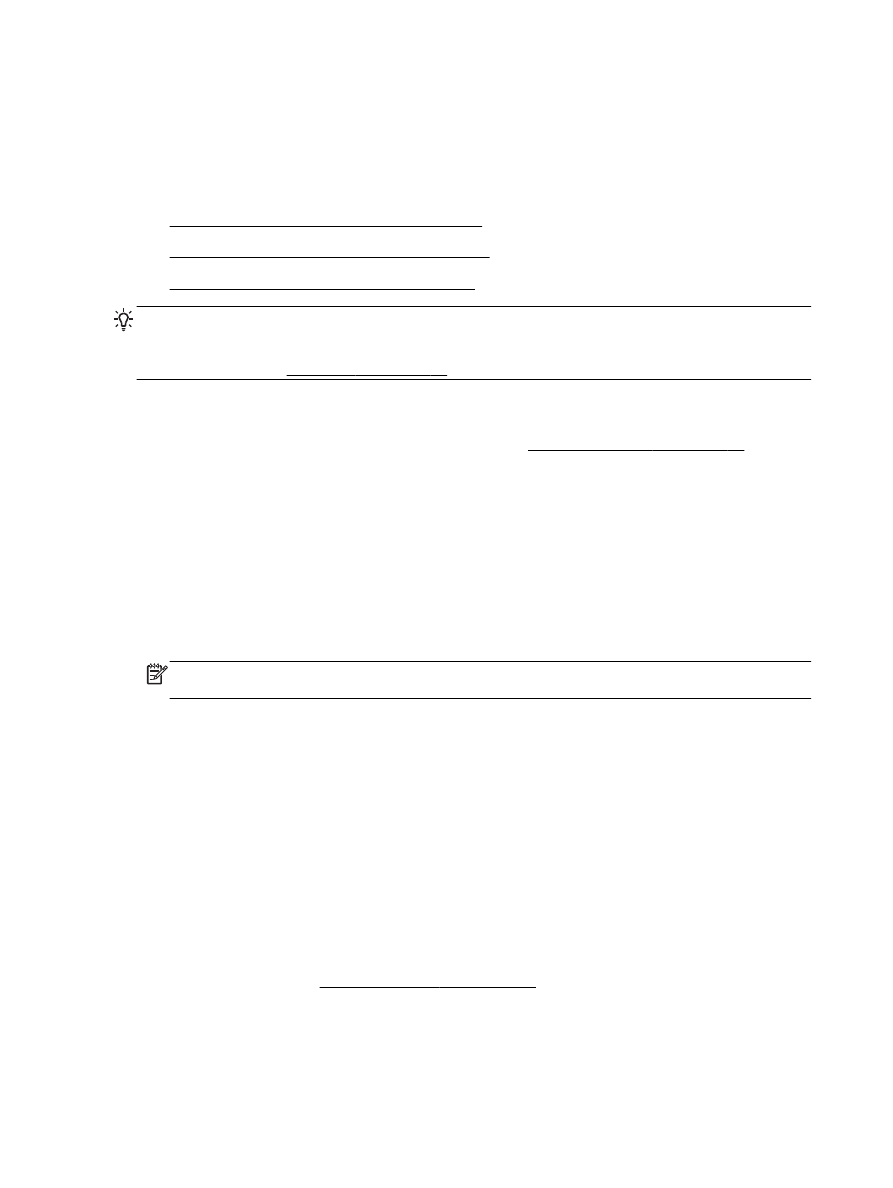
Štampanje fotografija na foto papiru (Mac OS X)
●
Štampanje fotografija sa memorijskog uređaja
SAVET:
Ovaj štampač uključuje HP ePrint, besplatnu usluge preduzeća HP koja vam omogućava
da štampate dokumente na štampaču sa omogućenom uslugom HP ePrint u svakom trenutku, sa bilo
koje lokacije, bez potrebe za dodatnim upravljačkim programima za softver ili štampač. Za više
informacija pogledajte HP ePrint na stranici 88.
Štampanje fotografija na foto papiru (Windows)
1. Ubacite papir u ležište. Za više informacija pogledajte Ubacivanje papira na stranici 16.
2. U softverskoj aplikaciji, u meniju Datoteka izaberite stavku Štampanje.
3. Uverite se da je izabran štampač koji želite da koristite.
4. Da biste promenili postavke, izaberite opciju kojom se otvara dijalog štampača Svojstva.
U zavisnosti od softverske aplikacije, ova opcija se možda zove Svojstva, Opcije, Podešavanje
štampača, Štampač ili Željene opcije.
5. Na kartici Paper/Quality (Papir/kvalitet), iz padajućeg menija Media (Medijum) izaberite
odgovarajući tip foto papira.
NAPOMENA:
Opcija Maksimalni broj tpi je podržana samo za štampanje u boji na HP Premium
Plus foto-papiru i HP Advanced foto-papiru.
6. Kliknite na dugme Advanced (Napredno), a zatim u padajućem meniju Output Quality (Izlazni
kvalitet) izaberite stavku Best (Najbolji) ili Maksimalni broj tpi.
7. Da biste odštampali fotografiju crno-belo, otvorite padajući meni Print in Grayscale (Štampanje u
skali sivih tonova), a zatim izaberite neku od sledećih opcija:
●
High-Quality Grayscale (Skala sivih tonova visokog kvaliteta): koristi sve dostupne boje za
štampanje fotografije u sivim tonovima. Na ovaj način se kreiraju fini i prirodni prelivi sivih
tonova.
8. Kliknite na dugme U redu, a zatim na dugme Štampanje ili U redu da biste počeli da štampate.
Štampanje fotografija na foto papiru (Mac OS X)
1. Ubacite foto-papir u ležište tako da strana na kojoj se štampa bude okrenuta nadole. Za više
informacija pogledajte Ubacivanje papira na stranici 16.
2. U aplikaciji softvera, u meniju File (Datoteka) izaberite stavku Print (Odštampaj).
34 Poglavlje 2 Štampanje
SRWW
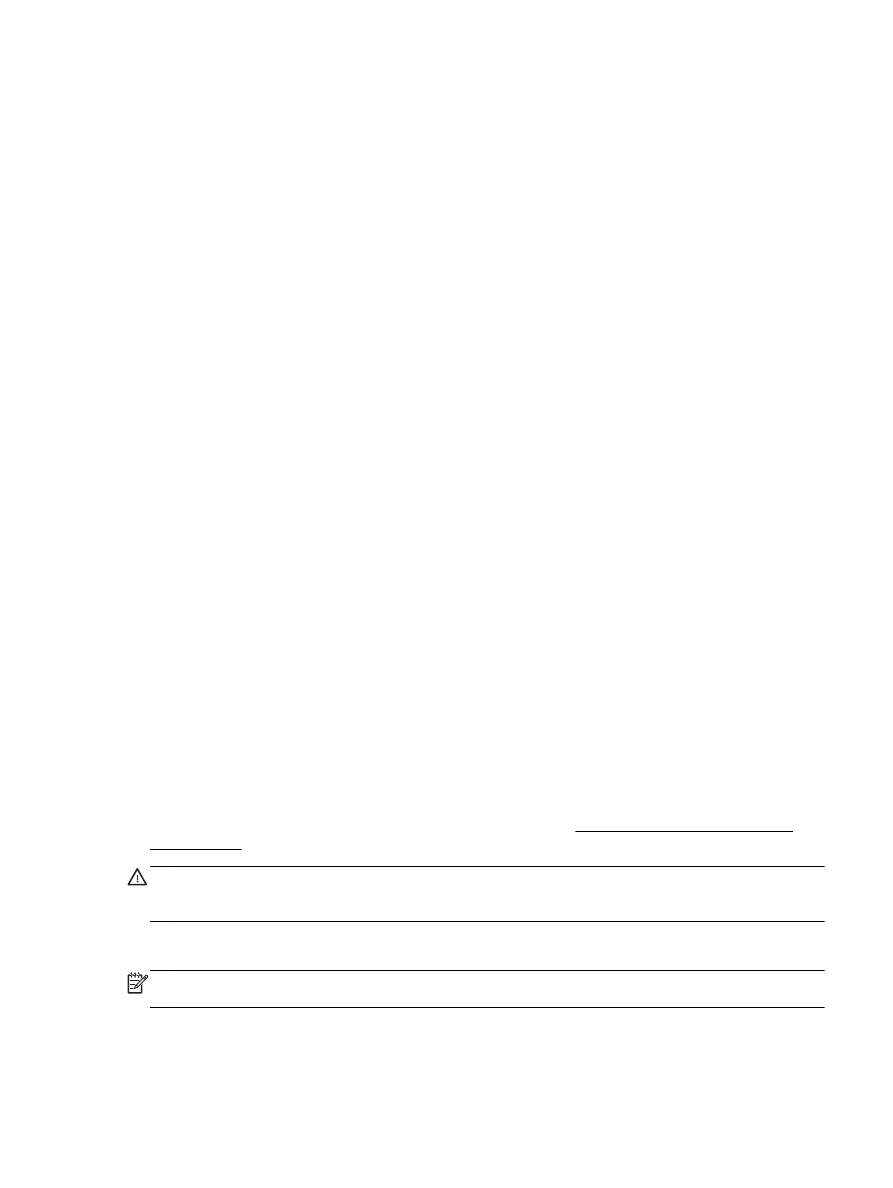
3. Uverite se da je izabran štampač koji želite da koristite.
Ako ne vidite opcije štampanja u dijalogu Print (Štampanje), uradite sledeće.
●
Mac OS X v10.6: Kliknite na plavi trougao za otkrivanje pored izbora štampača.
●
OS X Lion: Kliknite na dugme Show Details (Prikaži detalje).
4. U iskačućem meniju izaberite veličinu papira.
Ako iskačući meni Veličina papira: nije u dijalogu Štampanje, kliknite na dugme Podešavanje
stranice. Kada završite sa izborom veličine papira, kliknite na dugme U redu da biste zatvorili
meni Podešavanje stranice i vratili se u dijalog Štampanje.
5. U iskačućem meniju izaberite stavku Paper Type/Quality (Tip/kvalitet papira), a zatim izaberite
sledeće postavke:
●
Tip papira: Odgovarajući tip foto papira
●
Kvalitet: Best (Najbolji) ili Maximum dpi (Maksimalan tpi)
6. Ako je to potrebno, promenite opcije fotografije i boje:
a. Kliknite na trougao za otkrivanje pored stavke Color Options (Opcije boje) i izaberite
odgovarajuće opcije u okviru Photo Fix (Popravka fotografije):
●
Isključeno: Ne primenjuje automatska prilagođavanja na sliku.
●
Osnovno: Automatski fokusira sliku; umereno prilagođava oštrinu slike.
b. Da biste odštampali fotografiju crno-belo, iz iskačućeg menija Color (Boja) izaberite stavku
Grayscale (Skala sivih tonova), a zatim izaberite neku od sledećih opcija:
●
Visok kvalitet: Koristi sve dostupne boje za štampanje fotografije u sivim tonovima. Na
ovaj način se kreiraju fini i prirodni prelivi sivih tonova.
7. Izaberite i druge željene postavke štampanja, a zatim kliknite na dugme Štampanje da biste
počeli da štampate.