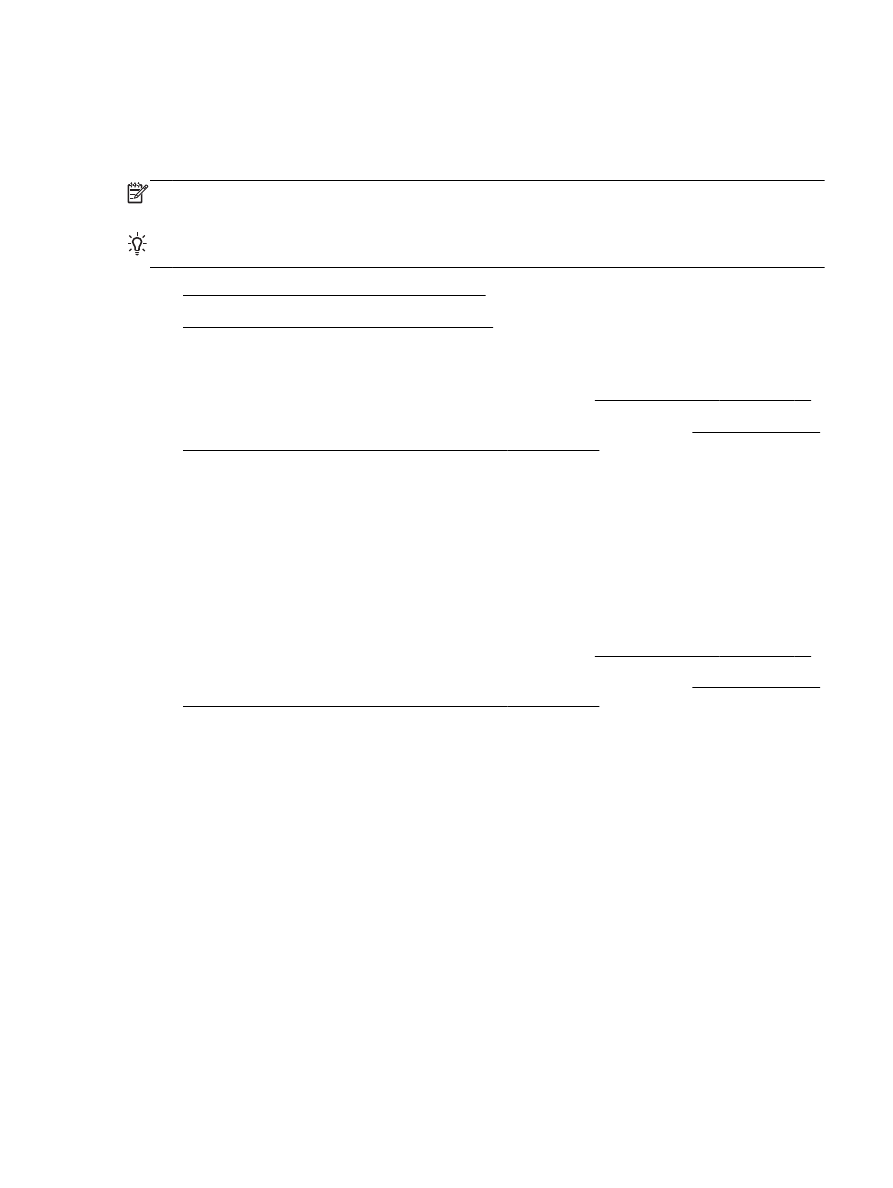
Izvršavanje dvostranog štampanja (Mac OS X)
Izvršavanje dvostranog štampanja (Windows)
1. Ubacite odgovarajući medijum. Za više informacija pogledajte Ubacivanje papira na stranici 16.
2. Uverite se da je duplekser ispravno instaliran. Za više informacija pogledajte Montiranje dodatka
za automatsko dvostrano štampanje (duplekser) na stranici 20.
3. Dok je dokument otvoren, u meniju Datoteka izaberite stavku Štampanje, a zatim u okviru opcija
Print on Both Sides (Štampanje na obe strane) na kartici Raspored, izaberite opciju Flip on Long
Edge (Okreni po dužoj ivici) ili Flip on Short Edge (Okreni po kraćoj ivici).
4. Promenite druge postavke i kliknite na dugme U redu.
5. Odštampajte dokument.
Izvršavanje dvostranog štampanja (Mac OS X)
1. Ubacite odgovarajući medijum. Za više informacija pogledajte Ubacivanje papira na stranici 16.
2. Uverite se da je duplekser ispravno instaliran. Za više informacija pogledajte Montiranje dodatka
za automatsko dvostrano štampanje (duplekser) na stranici 20.
3. U softverskoj aplikaciji, u meniju Datoteka izaberite stavku Štampanje.
4. Uverite se da je štampač koji želite da koristite izabran u iskačućem meniju Format za.
Ako ne vidite opcije štampanja u dijalogu Štampanje, uradite sledeće.
●
Mac OS X v10.6: Kliknite na plavi trougao za otkrivanje pored izbora štampača.
●
OS X Lion: Izaberite stavku Prikaz detalja.
5. U iskačućem meniju izaberite veličinu papira.
Ako iskačući meni Veličina papira: nije u dijalogu Štampanje, kliknite na dugme Podešavanje
stranice. Kada završite sa izborom veličine papira, kliknite na dugme U redu da biste zatvorili
meni Podešavanje stranice i vratili se u dijalog Štampanje.
6. Izaberite iskačući meni Raspored, a zatim u iskačućem meniju Two-Sided (Dvostrano) izaberite
odgovarajuće opcije za povezivanje dokumenta.
7. Izaberite i druge željene postavke štampanja, a zatim kliknite na dugme Štampanje da biste
počeli da štampate.
SRWW
Štampanje na obe strane (dvostrano štampanje) 41