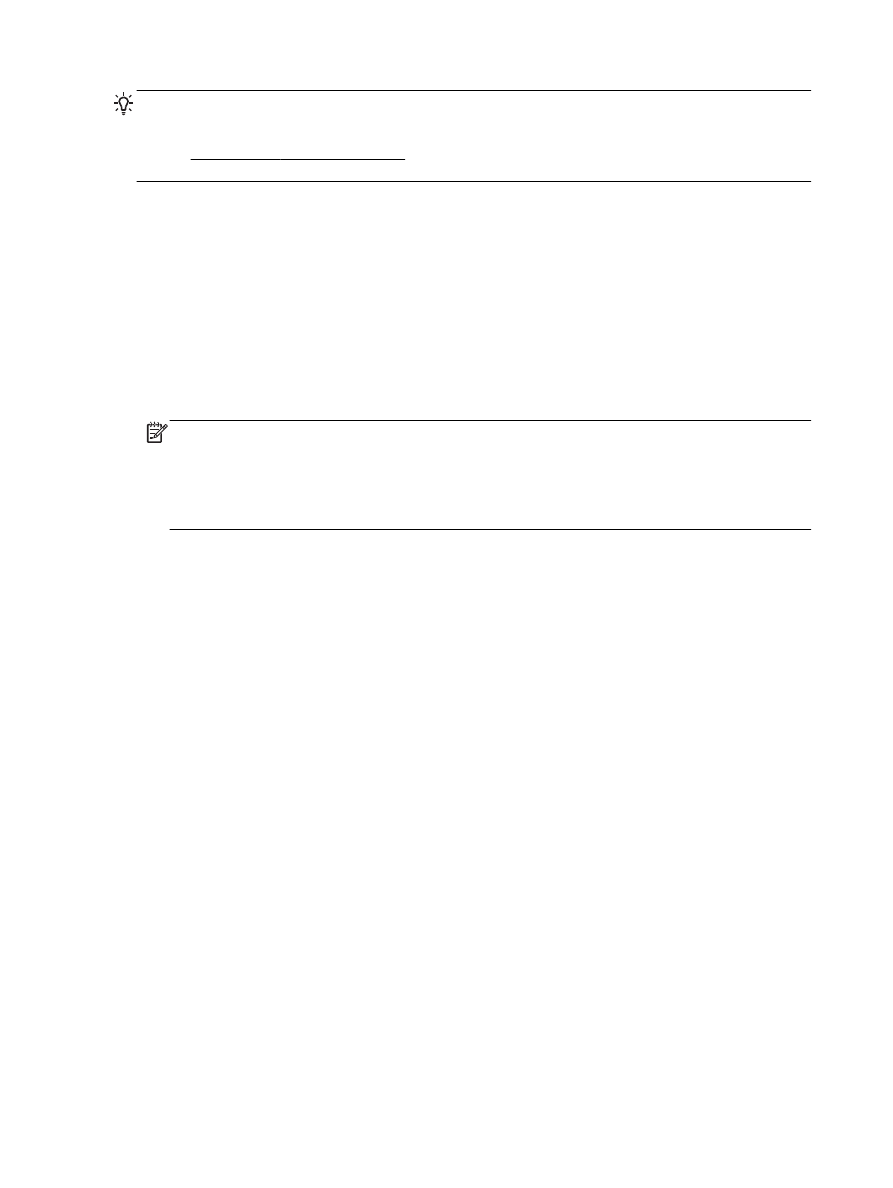
1. korak: Uverite se da je računar povezan sa mrežom
Uverite se da je računar povezan sa mrežom – Ethernet ili bežičnom. Ako računar nije povezan sa
mrežom, ne možete koristiti štampač preko mreže.
Provera Ethernet veze
▲
Veliki broj računara ima lampice indikatore pored porta putem kojeg se Ethernet kabl iz rutera
povezuje sa računarom. Obično postoje dve lampice indikatori, jedna koja svetli i druga koja
treperi. Ako vaš računar ima lampice indikatore, proverite da li su upaljene. Ako lampice nisu
upaljene, pokušajte ponovo da povežete Ethernet kabl sa računarom i ruterom. Ako i dalje ne
vidite da lampice svetle, možda postoji problem sa ruterom, Ethernet kablom ili računarom.
NAPOMENA:
Macintosh računari nemaju lampice indikatore. Da biste proverili Ethernet vezu na
Macintosh računaru, na traci sa alatkama Dock kliknite na dugme Željene opcije sistema, a
zatim kliknite na dugme Mreža. Ako Ethernet veza radi ispravno, na listi veza pojavljuje se
stavka Ugrađeni Ethernet, zajedno sa IP adresom i drugim informacijama o statusu. Ako se
stavka Ugrađeni Ethernet ne pojavljuje na listi, možda postoji problem sa ruterom, Ethernet
kablom ili računarom. Za više informacija kliknite na dugme Help (Pomoć) u prozoru.
Provera bežične veze
1. Uverite se da je bežična mreža računara uključena. Više informacija potražite u dokumentaciji
koju ste dobili uz računar.
2. Ako ne koristite jedinstveno ime mreže (SSID), onda je moguće da je vaš računar sa bežičnom
vezom povezan sa obližnjom mrežom koja nije vaša.
Sledeći koraci vam mogu pomoći da utvrdite da li je vaš računar povezan sa mrežom.
Windows
a. Sa radne površine računara, kliknite na dugme Početak, kliknite na dugme Kontrolna tabla,
izaberite stavku Network and Internet (Mreža i Internet), a zatim kliknite na dugme View
network status and tasks (Prikaži status mreže i zadatke).
- Ili -
Sa radne površine računara, kliknite na dugme Početak, izaberite stavku Postavke, kliknite
na dugme Kontrolna tabla, dvaput kliknite na dugme Network Connections (Mrežne veze).
- Ili -
Kliknite desnim tasterom miša u prazan prostor na ekranu Početak, kliknite na dugme All
Apps (Sve aplikacije) na traci aplikacija, kliknite na dugme Kontrolna tabla, kliknite na
dugme Network and Sharing Center (Centar za mrežu i deljenje), a zatim kliknite na dugme
View network status and tasks (Prikaži status mreže i zadatke).
142 Poglavlje 8 Rešavanje problema
SRWW
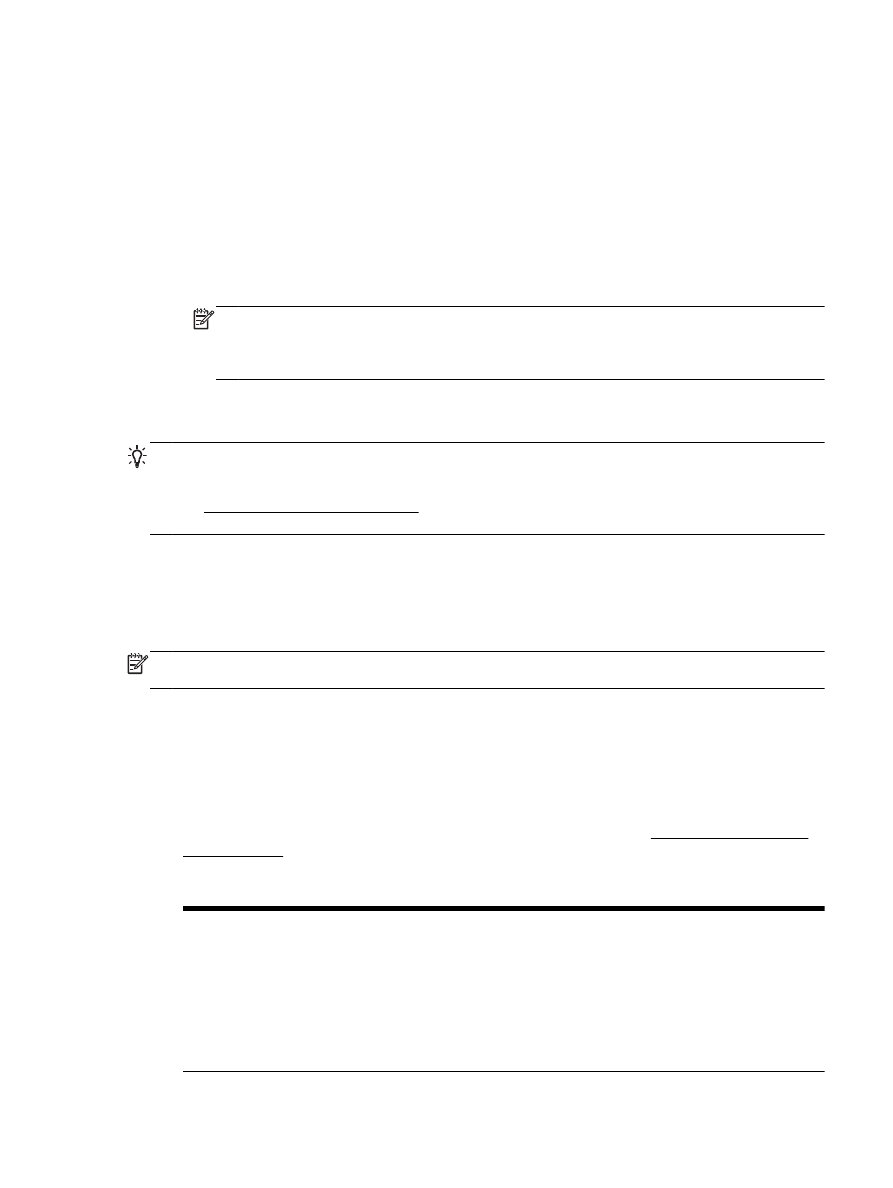
Neka vam dijalog mreže bude otvoren prilikom prelaska na sledeći korak.
b. Iskopčajte kabl za napajanje iz bežičnog rutera. Status veze računara bi trebalo promeniti u
status Not Connected (Nije povezan).
c.
Ponovo povežite kabl za napajanje sa bežičnim ruterom. Status veze bi trebalo promeniti u
Connected (Povezan).
Mac OS X
▲
U meniju kliknite na ikonu AirPort na vrhu ekrana. Iz menija koji se pojavljuje možete utvrditi
da li je AirPort uključen i sa kojom bežičnom mrežom je povezan.
NAPOMENA:
Za detaljnije informacije o AirPort vezi, na traci sa alatkama Dock kliknite na
dugme Željene opcije sistema, a zatim kliknite na dugme Mreža. Ako bežična veza
funkcioniše ispravno, na listi veza se pojavljuje zelena tačka pored stavke AirPort. Za više
informacija kliknite na dugme Help (Pomoć) u prozoru.
Ako ne možete da povežete računar sa mrežom, obratite se osobi koja podešava mrežu ili
proizvođaču rutera pošto možda postoji hardverski problem sa ruterom ili računarom.
SAVET:
Ako koristite računar koji radi pod operativnim sistemom Windows, koristite uslužni program
HP Print and Scan Doctor (HP doktor za štampanje i skeniranje) da biste dobili pomoć za instaliranje i
korišćenje HP štampača u kućnoj mreži. Da biste upotrebili ovu alatku, posetite HP Wireless Printing
Center (www.hp.com/go/wirelessprinting), a zatim kliknite na dugme Print and Scan Doctor (Doktor
za štampanje i skeniranje) u odeljku Quick Links (Brze veze).